Backdrop offers simple Contact Forms which allow your site users to communicate with you and each other via email. Users can fill this form and choose a contact category to send a message to. The contact module allows you to set several different email destinations for each Contact Category.
Contact module also creates personal contact forms which allow you and other users to send messages to individual users.
To allow your site users to access the contact form, you will need to enable the Contact module, as it is disabled by default. To enable it, go to Admin > Functionality > List Modules and use the filter field to search for Contact,
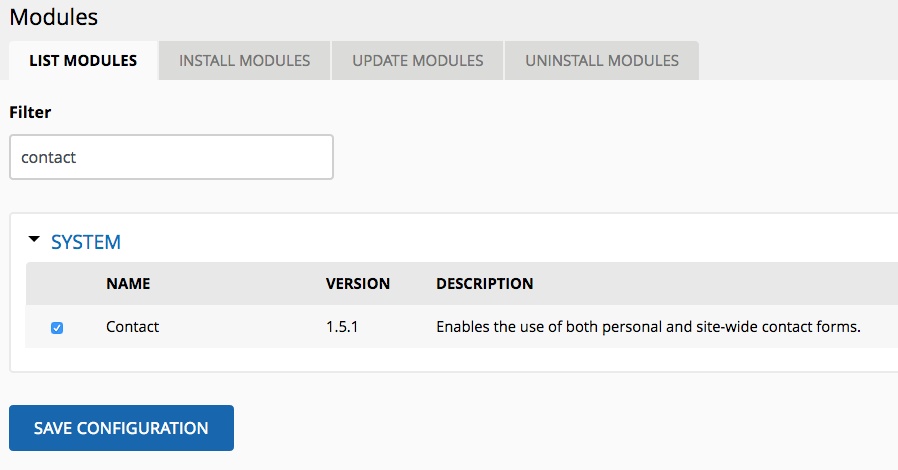
Select the Contact module checkbox to activate it and click the Save Configuration button at the bottom of the page.
NOTE: You will need to set permissions at Configuration > User accounts > Permissions to determine which roles can access the contact page at example.com/contact. The Administrator role is provided access by default.

Managing contact categories
To manage your contact categories and add email recipients, go to Structure / Contact Form. On this page, all available categories are listed. Once enabled Contact creates a single category named Website feedback and lists the site email address as the recipient. At this point, if any user uses the contact form, the message they compose will be sent to this email address.
To add another address or to change to a new address, click the "Configure" link for the category. The Configure contact category form includes the following options:
- Category - a name for this category
- Recipients - the email addresses that you would like the results of the form emailed to (put each email address on its own line)
- Auto-reply - allows you to set an auto-reply message such as "We have received your feedback and will get back to you soon"
- Weight - on pages that list the available forms, you can change where this form is listed by adjusting the weight here. When listing categories, those with lighter (smaller) weights get listed before categories with heavier (larger) weights. Categories with equal weights are sorted alphabetically.
- Selected - if you have created multiple categories, this allows you to set this category as the default category.
Adding contact categories
On the Contact categories list page at Admin > Structure > Contact form, click the "Add category" link to open the Contact Form page, which offers the same options as the Configure contact category form described above. Submitting this form will list your new category on the list page.
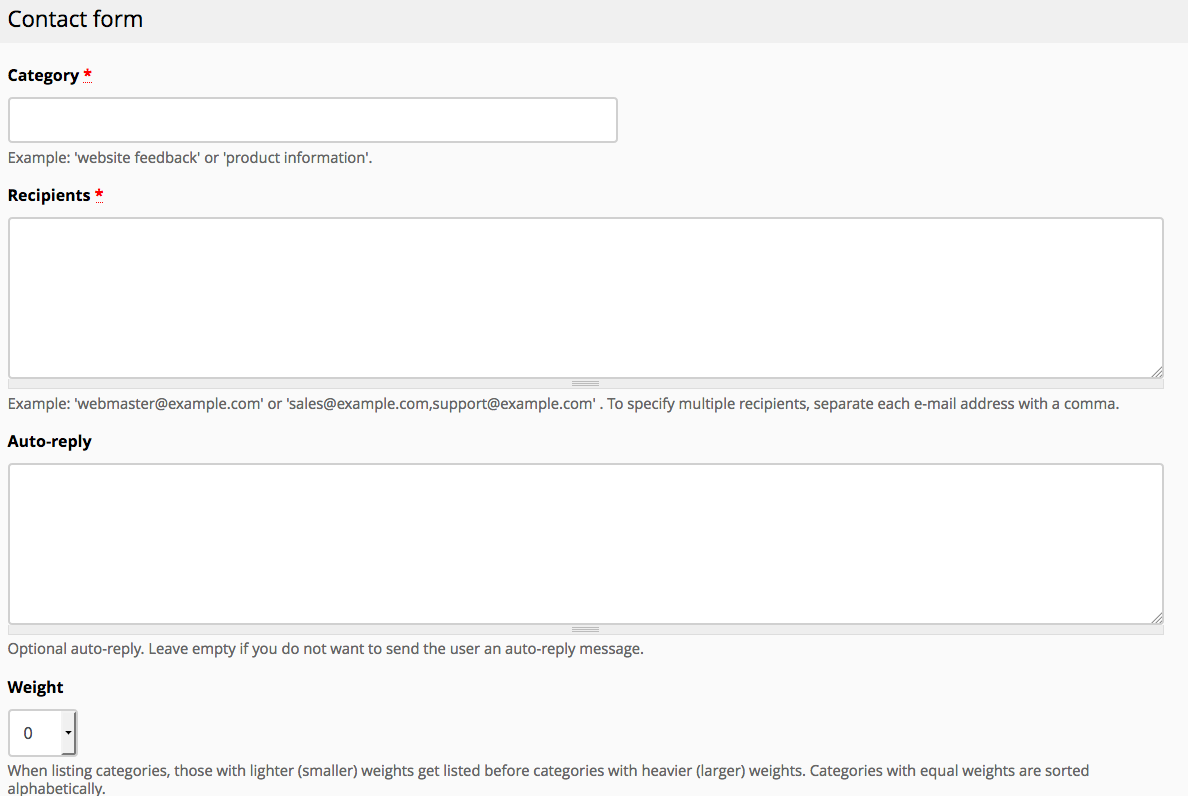
Using the site contact form
The site contact form is located at the path example.com/contact. The form lists the following fields:
- Your name - the sender's name (populated with the sender's username if logged in)
- Your e-mail address - the sender's email (again, populated with the sender's email address if logged in)
- Subject - the subject of the message
- Category - a select list with the message category (this field is hidden if there is only one category)
- Message - the message
- Send yourself a copy - sends a copy to the sender's email address.
Using the personal contact form
A copy of the contact form is also found on each user's My account page under the Contact tab. This form works by allowing those with permission to send a message directly to the user at this account.
So for example if you needed to send a message to user Bob Doe, you would navigate to Bob's account page; if you know Bob's user ID (UID), his account page would be at example.com/user/UID; otherwise find Bob in the User accounts list at Admin > User accounts > Manage user accounts, and click his name to load his user accounts page, then click the Contact tab.
This contact form provides similar fields as the site contact form:
- Your name - the sender's name (populated with your username if you are logged in)
- Your e-mail address - the sender's email (populated with your username if you are logged in)
- To - the recipient's username, e.g. Bob's username. This cannot be changed.
- Subject - the subject of the message
- Message - the message
- Send yourself a copy - sends a copy to your email address.
Disabling personal contact forms
To completely disable contact forms, remove the permission to use contact forms from all users on the site permissions page.
Personal contact settings
However, even when permissions are granted to all users, personal contact forms are still optional and can be disabled individually by users who do not wish to be contacted in this way. Each user can disable the personal contact form by visiting the "My account" page and clicking the edit tab. The checkbox in the "Contact settings" group can be unchecked. The checkbox description explains: "Allow other users to contact you via a personal contact form which keeps your e-mail address hidden. Note that some privileged users such as site administrators are still able to contact you even if you choose to disable this feature." once disabled, this user will no longer have a contact tab available (to non-administrators).
Sitewide default contact settings
Personal contact forms are however enabled by default once Contact module is enabled. If you prefer that users choose to enable contact forms only if they want them, then this can be made optional by visiting Configure > User accounts > Account settings. The Contact settings fieldset offers a checkbox to enable the personal contact form by default for new users. This checkbox is checked by default so all new users by default have a personal contact form. If this is unchecked, this setting will not affect existing users who already have a contact form enabled, but new users will not have a contact form enabled. All new users who want a personal contact form will need to visit their Account settings page and enable contact forms manually, as described in the previous paragraph.
Add the site contact form to the menu
The contact form path is at "/contact". See the Menu document to learn how to add new paths to menus.
Source: http://www.inmotionhosting.com/support/edu/drupal-7/contact-us-page/conf...
